DigiRecord.nl - online dossier
Introductie
Eerste keer inloggen
Dossiersjablonen
Map verwijderen
Map aanmaken
Dossierbeheer
Dossier eigenaar
Gebruikers
Gebruiker
Dossierbeheerder
Beheerder
Dossierrechten
Dossiers
Toevoegen document
Zoeken
Klantgegevens (alleen voor beheerder)
Mijn gegevens
Wachtwoord wijzigen
Introductie
In deze handleiding van Digirecord.nl geven wij u de beschrijving voor het aanmaken van dossiersjablonen, dossiers, gebruikers en het toevoegen van documenten. We beginnen vanaf het moment dat u een bevestiging heeft ontvangen van de aanmelding en activatie van het dossier (na het opsturen van de machtiging).
Eerste keer inloggen
Bij de aanvraag heeft u enkele gegevens moeten invullen. Hierin heeft u ook een gebruikersnaam, klantcode en wachtwoord ingevuld. Deze dient u goed te bewaren, aangezien deze gegevens van de beheerder zijn (= account met alle gebruiksrechten).
Om de applicatie te starten, gaat u naar de website www.digirecord.nl. Hier treft u aan de linkerbovenkant dit logo:

Hier klikt u op met de linkermuisknop, waarna u het volgende scherm ziet:
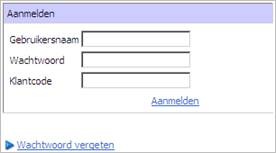
Tip: met de Tab-toets klikt u steeds door naar het volgende item.
U vult hier de gegevens in die u bij de aanvraag heeft ingevuld, waarna u op <Aanmelden> klikt. Indien u het wachtwoord bent vergeten, kunt u op de link <Wachtwoord vergeten> klikken (let op: u heeft wel een gebruikersnaam nodig). Na het invullen van uw gebruikersnaam, zal het wachtwoord naar het opgegeven e-mailadres worden verstuurd.
Dossiersjablonen
Als u voor de eerste keer inlogt, krijgt u het volgende scherm te zien:

Ieder dossier is gebaseerd op een sjabloon. Daarvoor is het nodig eerst een dossiersjabloon aan te maken, voordat u één of meerdere dossiers kunt aanmaken. Indien het de eerste keer is dat u inlogt, kiest u voor <Klik hier voor het beheer van uw dossiersjablonen>. Heeft u al vaker gebruik gemaakt van DigiRecord.nl en wilt u een nieuw sjabloon aanmaken, dan kiest u voor <Nieuw dossiersjabloon>.
U krijgt het volgende scherm te zien:

Zoals u ziet, hebben wij voor u al een aantal standaardsjablonen aangemaakt, deze kunt u later alsnog aanpassen. In dit voorbeeld kiezen wij voor “Naamloze- en Besloten Vennootschappen”. U dient de sjabloon een naam te geven, waarna u met de linkermuisknop op <Bewaren> klikt.
De sjabloon wordt aangemaakt en u komt weer terug op het hoofdscherm van Dossiersjablonen:
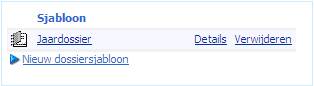
Met behulp van de knop <Details> kunt u de naam wijzigen.
Als u op de naam klikt van de sjabloon, komt u in het volgende scherm:
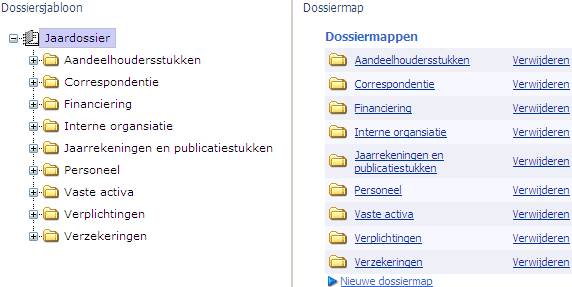
Dit scherm is in twee delen verdeeld; de linkerhelft geeft aan in welke hoofdmap u zich bevindt en de rechterhelft geeft de onderliggende mappen aan. Indien u op de + klikt, klapt de map verder open.
Map verwijderen
Het verwijderen van een map in de sjabloon is uitsluitend mogelijk indien zich geen document bevindt of heeft bevonden in een map in een dossier dat gebruik maakt van de betreffende sjabloon. Wanneer dit wel het geval is, krijgt u de volgende melding: “De dossiermap kan niet verwijderd worden, omdat de map of één van de onderliggende mappen documenten bevat in de volgende dossiers: - dossiernaam”.
Lege dossiermappen in de dossiersjabloon kunnen worden verwijderd aan de rechterkant van het scherm onder “Dossiermap” met de knop <Verwijderen>.
Lijkt de map in het betreffende dossier geen document te bevatten, maar deze wordt toch niet verwijderd? Dan heeft er in het verleden toch een mutatie plaatsgevonden. Zodra er een document is toegevoegd, bewaart DigiRecord de mutatie. Deze is terug te vinden in de <Dossiermap historie>. Vanwege de verplichting om alle historie te bewaren, is het onmogelijk een bewerkte map te verwijderen. Bepaal dus altijd vooraf een goede indeling van de sjabloon!
Map aanmaken

Als u een nieuwe dossiermap wilt aanmaken, selecteert u eerst de hoofdmap waarin u deze wilt aanmaken aan de linkerzijde, waarna u aan de rechterkant (onderaan) met de linkermuisknop op de optie <Nieuwe dossiermap> klikt. De geselecteerde map wordt gearceerd. Een nieuwe map wordt onderdeel van de gearceerde. Wilt u op een gelijk niveau een map aanmaken dan selecteert u de bovenliggende map. U komt in het volgende scherm terecht:

In dit voorbeeld is de naam al aangegeven (deze zal bij u niet ingevuld zijn). Indien gewenst, kunt u nog een omschrijving aan de dossiermap geven. Hierna klikt u met de linkermuisknop op <Bewaren>. De map wordt nu aangemaakt. Wilt u hier submappen in aanmaken, dan herhaalt u de bovenstaande stappen.
Indien u al een dossier heeft aangemaakt, maar op een later tijdstip alsnog een map toe wilt voegen aan de betreffende sjabloon, is dit mogelijk onder <Dossiersjablonen>. De toevoeging wordt tevens direct doorgevoerd in alle dossiers die hetzelfde sjabloon gebruiken.
Dossierbeheer
Nu een dossiersjabloon is aangemaakt, kunnen dossiers worden aangemaakt. Dit doet u via het menu <Dossierbeheer>. Als u hier op klikt met linkermuisknop, komt u in het volgende scherm terecht:

U kiest hier voor <Nieuw dossier>. Vervolgens geeft u aan om wat voor soort dossier het gaat (organisatie of particulier).

In dit voorbeeld is gekozen voor “Organisatie”. Ga verder via <Volgende>.
Hier wordt gevraagd naar de gegevens van de organisatie. Alles dient te worden ingevuld.
Een dossier voor een organisatie omvat de volgende gegevens;
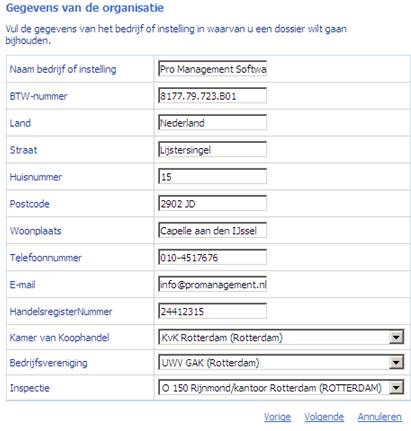
Voor de invoer is alleen het BTW-nummer niet verplicht.
Via de knop <Volgende> komt u in het scherm “Dossier details”. Hier geeft u een naam van het dossier aan, welk dossiersjabloon u wilt gebruiken en wie de dossier eigenaar wordt.

Dossier eigenaar
- Geeft gebruiker mutatierechten of alleen toegang voor het dossier waarvan hij eigenaar is;
- Alleen gebruikers met de rol “Beheerder” of “Dossierbeheerder” kunnen dossiereigenaar worden;
- Per dossier is er één eigenaar.
Als u alles heeft ingevuld, klikt u op <Voeg dossier toe>. Het dossier is nu aangemaakt en wordt weergegeven.

Via de knop <Rechten> kunt u eventueel de rechten van de gebruiker(s) aanpassen. Via de optie <Dossiers> in de menubalk benadert u de dossiers.
Gebruikers
Indien u niet alleen gebruik wilt maken van DigiRecord.nl, kunt u ook nog andere gebruikers aanmelden en toegang geven tot dossiers. U kunt deze aanmelden door bovenin de menubalk te kiezen voor <Gebruikers>. In dit scherm ziet u altijd de beheerder staan. Indien u al meerdere gebruikers heeft aangemeld, worden deze hier ook weergegeven. Als u een nieuwe gebruiker wilt aanmelden, doet u dat via de knop <Nieuwe gebruiker>.
U komt dan in het volgende scherm terecht:
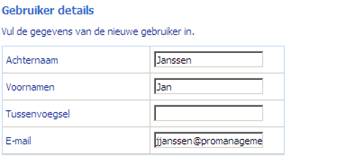
Hier vult u de gegevens in van de gebruiker, waarna u verder gaat via <Volgende>. In het volgende scherm heeft u voor de gebruikersrol keuze uit 3 mogelijkheden:
Gebruiker
- Kan de inhoud van een dossier raadplegen, indien deze toegang tot het dossier via <Dossierrechten> heeft gekregen;
- Kan de inhoud van een dossier muteren, indien deze mutatierechten voor het dossier via <Dossierrechten> heeft gekregen.
Dossierbeheerder
- Wordt uiteindelijk de eigenaar van één of meerdere dossiers;
- Kan sjablonen beheren;
- Kan alleen gebruikers met de rol “Gebruiker” aanmaken/wijzigen/verwijderen;
- Kan de inhoud van een dossier raadplegen, indien deze toegang via <Dossierrechten> heeft gekregen;
- Kan de inhoud van een dossier muteren, indien deze mutatierechten via <Dossierrechten> heeft gekregen.
Beheerder
- Hier is er meestal maar één van;
- Kan nieuwe dossiers aanmaken onder <Dossierbeheer>;
- Toekennen van de dossierbeheerder aan een dossier;
- Wijzigen klantgegevens;
- Bestellen extra dossiers;
- Beheren sjablonen;
- Kan gebruikers aanmaken/wijzigen/verwijderen met de rol “Dossierbeheerder” of “Gebruiker”;
- Kan de inhoud van een dossier raadplegen;
- Kan de inhoud van een dossier muteren;
Na het invoeren van een gebruikersrol, voert u de gebruikersnaam en het wachtwoord in:

Deze gegevens zijn nodig voor de gebruiker om te kunnen inloggen. Nadat u dit heeft ingevuld, gaat u verder met de knop <Voeg gebruiker toe>.
Let op: Gebruikersnamen dienen uniek te zijn. U wordt aangeraden om de gebruikersnaam zodanig te kiezen dat deze een combinatie is van de voornaam en achternaam van de gebruiker. Voorbeelden van gebruikersnamen zijn Frans.VanDerSchaft en F.van.der.Schaft.
Het is belangrijk om deze gegevens te bewaren voor de gebruiker die u aanmaakt. Mocht u de gegevens ooit kwijtraken, dan kunnen deze worden toegestuurd door op het inlogscherm te kiezen voor <Wachtwoord vergeten>. Let op: het wachtwoord wordt naar het e-mailadres van de gebruiker toegestuurd.
Als u de gebruiker heeft toegevoegd, komt u in het scherm terecht waar de aanwezige dossiers worden getoond. U kiest het dossier (of de dossiers), waartoe u de nieuwe gebruiker toegang en eventueel mutatierechten wilt geven. Dit scherm komt alleen naar voren bij het aanleggen van een nieuwe gebruiker. Later kunt u de instellingen wijzigen onder <Gebruikers> en <Dossierbeheer>.

Indien u beschikt over meerdere dossiers komen hier ook meerdere dossiers te staan. In het scherm <Dossierrechten> kunt u de gebruiker aan meerdere dossiers toewijzen welke zij mogen inzien (Toegang) en welke zij mogen muteren (Mutatierechten). Via de knop <Bewaren> worden de gegevens opgeslagen.
Als u teruggaat naar de optie <Gebruikers>, ziet u alle gebruikers en hun rollen. Wanneer u kiest voor <Details> worden de gebruiker details getoond plus een overzicht van de dossierrechten:

Hier kunt u verschillende wijzigingen doorvoeren:
- naam aanpassen;
- e-mailadres wijzigen;
- gebruiker actief of inactief maken (enkel mogelijk met status beheerder of dossierbeheerder). Als de gebruiker niet meer actief is (doormiddel van het uitvinken van het vak onder actief), dan heeft deze geen toegang meer tot de dossiers.
- rechten aanpassen van (een) bepaald(e) dossier(s);
Dit kan via de knop <Wijzigen>.
Dossierrechten
De rechten van uw gebruikers kunt u op meerdere manieren aanpassen (let op: deze kunnen alleen gewijzigd worden door de “dossierbeheerder” of “beheerder”);
- optie <Gebruikers>; Via <Details> worden de dossierrechten getoond. Deze kunnen worden aangepast via <Wijzigen>.
- optie <Dossierrechten>; U kiest dan eerst voor het gewenste dossier waarvoor u de rechten aan wilt passen. Aan de rechterzijde ziet u een lijst met actieve gebruikers. Via <Wijzigen> kunt u de rechten aanpassen, hieronder een voorbeeld :

Per dossier kunt u per gebruiker aangeven of deze de beschikking krijgt over toegangsrechten (inzien van dossier) of tevens mutatierechten (aanpassen dossier).
Dossiers
Met de optie <Dossiers> zal uiteindelijk het meest gewerkt worden. Hier kunnen alle gegevens van het dossier ingevoerd en opgehaald worden. Als u op <Dossiers> heeft geklikt, komt u in een scherm waar al uw dossiers onder elkaar staan. Achter elk dossier kunt u op <Details> klikken. Hier geeft u aan of u op de hoogte gehouden wilt worden van de wijzigingen die in het dossier plaatsvinden. Standaard staat deze knop aangevinkt. Dat houdt in dat bij iedere wijziging in het dossier aan uw e-mailadres automatisch een bericht wordt verzonden met de gemaakte wijziging(en) daarin vermeld.
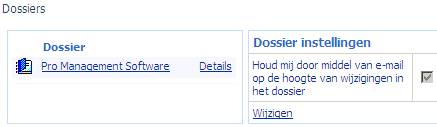
Tip: als u veel gegevens (zelf) wilt toevoegen, raden wij u aan deze knop tijdelijk uit te zetten.
Indien u op de naam van een dossier klikt, komt u terecht in de hoofdmap van dat dossier. Hieronder een voorbeeld :

De werking komt overeen met het principe van de Windows Verkenner. Aan de linkerzijde worden de hoofdmappen weergegeven en aan de rechterzijde de submappen. Indien u een document wilt toevoegen of inzien (en hier de rechten toe heeft), kunt u via de linkerzijde de juiste map openen. Aan de rechterzijde ziet u of er submappen aan gekoppeld zijn. Dit is eveneens te zien aan het plusteken aan de linkerzijde van de hoofdmappen. De map die is gekozen wordt aan de linkerzijde gearceerd.
Toevoegen document
Voordat u een document toevoegt, zoekt u eerst de juiste map op. Klik aan de rechterzijde op <Nieuw document>. U komt in het volgende scherm:

Via de knop <Bladeren> geeft u aan welk bestand u vanaf uw computer wilt toevoegen. Geeft u eventueel nog een toelichting op de mutatie in het betreffende tekstvak. Met de knop <Bewaren> slaat u het document op op de door u gekozen locatie. Als u hierna teruggaat naar de map waarin u dit document heeft opgeslagen, ziet u aan de rechterzijde het toegevoegde document, zoals in het voorbeeld hieronder :

Om het document op te halen, klikt u op de naam van het document. Met de knop <Details> kunt u de volgende acties uitvoeren:
- naam document wijzigen met de knop <Wijzigen>;
- documenthistorie opvragen;
- document vervangen door een ander document;
- het document verplaatsen naar een andere map.
U kunt het document ook verwijderen met de knop <Verwijderen>. Echter, dit document zal wel altijd bewaard blijven onder <Dossiermap historie>.
Met de optie <Toon ook documenten van onderliggende mappen> worden alle documenten uit onderliggende mappen getoond op het scherm en hoeft u niet de submappen apart te bekijken. Achter een document wordt weergegeven aan welke submap dit toebehoort. Deze optie is ook toe te passen op submappen. Dan krijgt u alle documenten uit de betreffende submap en onderliggende mappen te zien.
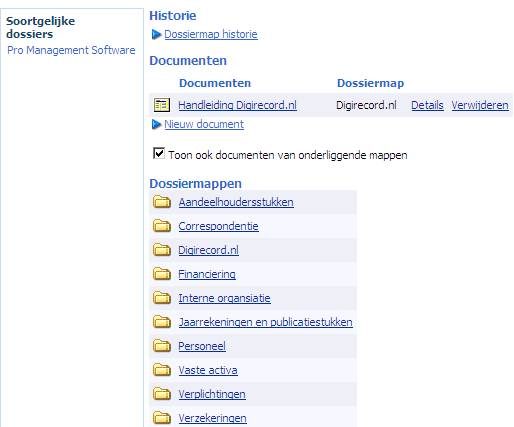
Zoeken
Onder de optie <Zoeken> kunt u met de zoekbalk zoeken in dossiers naar bepaalde documenten. Aan de linkerzijde staan de dossiers vermeld. Vink hier de dossiers aan waarin u wilt zoeken. Hieronder een voorbeeld :

Klantgegevens (alleen voor beheerder)
Onder de optie <Klantgegevens> kunt u de gegevens die u heeft doorgegeven bij de aanmelding voor DigiRecord.nl ophalen en wijzigen. Tevens kunt u uw eigen bedrijfslogo toevoegen die vervolgens in de linkerbovenhoek op de site zal verschijnen.
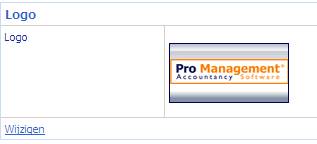
Via de knop <Wijzigen> kunt u uw eigen logo importeren.
Op deze manier wordt de applicatie aan uw huisstijl aangepast. Onderaan het scherm staan alle dossiers die zijn aangemaakt met de daarbij behorende ruimte die deze dossiers per stuk in beslag nemen. Hieronder een voorbeeld :
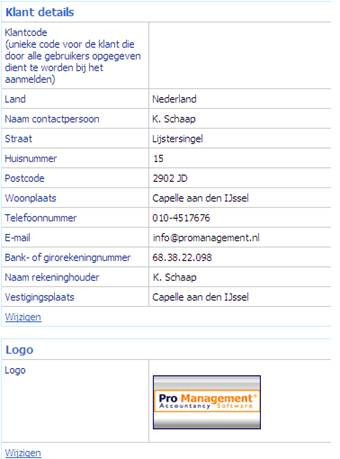

Mijn gegevens
Onder de optie <Mijn gegevens> kunt u uw persoonlijke gegevens ophalen. Deze kunt u ook aanpassen. (Let op: gebruikersnaam en wachtwoord voor inloggen blijven hetzelfde indien u hier gegevens wijzigt.)

Wachtwoord wijzigen
U kunt uw wachtwoord wijzigen onder <Wachtwoord wijzigen>. Met de knop <Bewaren> slaat u het gewijzigde wachtwoord op.










